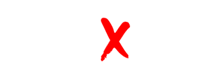Quick Links
What is Outlook PST File?
Latest Posts
What actually PST file is?
PST file or Personal Storage Table is a file where MS Outlook stores emailing items such as emails, contacts, appointments, tasks, and many other data too. Once you set up Outlook account, PST file is automatically created and data get associated with the account and will get stored in PST file. One user account is not the limit to have only one PST file. You can create numerous PST files one by one to store Outlook items. Suppose you have more data and you have worries that PST file will grow large in size, for security purpose, you can create more PST files and for security reasons, you can use passwords.
What Is ANSI And Unicode PST Format?
Outlook PST has two versions ANSI and Unicode and both versions have significant difference. The ANSI (American National Standards Institute) PST created in Outlook 2000 and older version represents block IDs (BIDS) using 32 bit value. While, the Unicode PST created in Outlook 2003 and above uses 64 bit values to represent block IDS. The data structure of ANSI and Unicode version are defined separately whenever the two versions have material difference. But, beside this the most common difference between ANSI and Unicode PST is the size different. The ANSI PST has the size limit of only 2 GB while the Unicode has the size limitation of 20 GB and the recent one having size limitation of 50 GB. If any of the PST reaches its maximum size limit then it creates the problem in PST data and in extreme condition it also makes the PST data corrupted.
Get more info on this topic: Wikipedia
How to reduce the size of .pst file?
One thing that concluded into drawbacks of Outlook PST files are corruption due to over sizing. So, if you are going to reduce the size of Outlook PST file which is at or near 20 GB, then you have to reduce the size of Outlook .pst file by splitting it. As we know that the default size of Outlook 2007/2003 is 20 GB. And, if you are still using these versions and want to access Unicode .pst file created by Outlook 2010 or later version, follow given below steps to reduce the size of Outlook 2010 or 2013 .pst file.
There are two options to reduce the size of .pst file:
First Option → Reduce .pst file size by using Archive option.
- Start Outlook 2010 or 2013 with a configured profile that contains .pst file that you want to split.
- On the File tab, click info.
- Click Cleanup Tools, and then click Archive.
- In the Archive dialog box, make the following changes.
- Enable the Archive this folder and all subfolders option.
- In the list of folders, select the .pst file that you want to archive.
- In the Archive items older than drop-down list, specify a date during which your desired items will be archived.
- In the Archive file box, select the destination .pst file for your archived messages.
Note: It is recommended you to use new .pst file for your archive if old .pst file have large amount of email messages.
Second Option → Manual way to reduce the size of .pst file:
For reducing size of .pst file, you can also move one folder from heavy sized file to another .pst file. For this, follow given below steps:
- Open both .pst file in Microsoft Outlook.
- Select the folder that you want to move, and then Right-click on folder and click on Move folder option.
- In the Move folder dialog box, you need to select the destination .pst file, and then hit OK button.
Hope this information will be helpful for you to reduce the size of .pst file.
How to find the location of .pst file?
In Outlook 2010, open the File menu, click Info and choose Account Settings.
Alternately, In Outlook 2007, Click on Account Setting under Tools option.
- In Account setting Window, Click the Data Files tab and select the data files listed on Account setting dialog box and click on Open File Location.
In your User Data folder, you can find your .pst file by default. For accessing this folder in Windows 7, enter the following address in RUN command.
- <disk drive>:\users\<username>\My Documents\Outlook Files
Alternately, for Windows Vista, use this command.
- <disk drive>:\users\<username>\AppData\Local\Microsoft\Outlook
For Windows XP and 2000, use this command.
- <disk drive>:\Documents and Settings\<username>\Local Settings\Application Data\Microsoft\Outlook
As mentioned above, you can also open this folder by simply going in Account Setting Windows in Outlook.
How to move .pst file in a different location?
If you would like to move your .pst file in a more mangeable or different location due to any reason, you have to change registry value. If you simply move your .pst file on another location, Outlook will automatically re-download your emails to new .pst file and may be this will make you unable to view older or archived mail from Outlook.
For moving .pst file to another location safely, you need to change registry value to change Outlook data folder location.
- Exit Outlook, enter regedit in Run command and hit Ok button to open regsitry editor.
Outlook 2010: HKEY_CURRENT_USER\Software\Microsoft\Office\14.0\Outlook\
Outlook 2007: HKEY_CURRENT_USER\Software\Microsoft\Office\12.0\Outlook\
Outlook 2003: HKEY_CURRENT_USER\Software\Microsoft\Office\11.0\Outlook\ - In this step, you need to right-click on the Outlook folder in the registry, select New, and then click Expandable string value.
- Enter ForcePSTPath as the value's name, and then right-click it and select modify.
- Enter the location to the folder where you want to save your Outlook data in Value data field and click Ok button to finish this process.
Note: It will move all your Outlook data to the new folder that you specified in location. Now, reopen Outlook and2 check the location of .pst file.